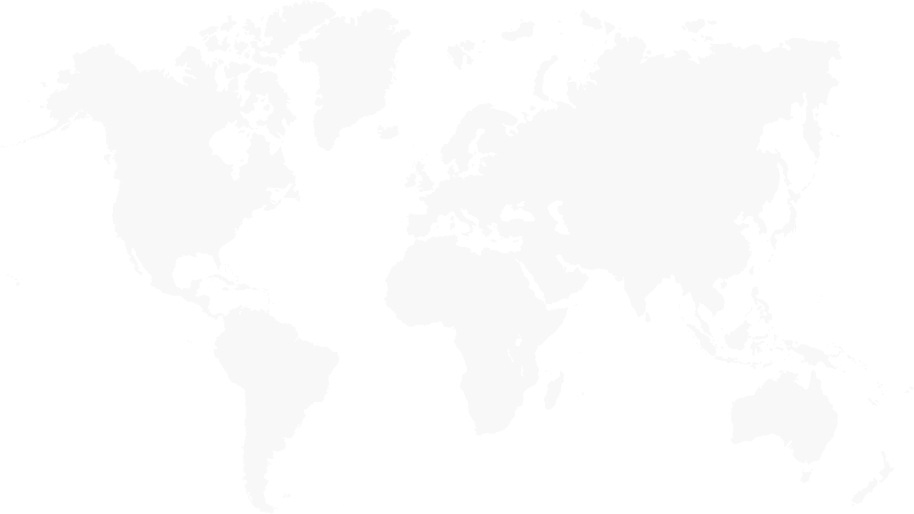¿Cómo solucionar el mensaje “Not Connected to my Router” (No conectado a mi enrutador)?
Esta guía explica qué hacer si no puedes controlar tu sistema Omni a través de la aplicación OmniLogic. En la mayoría de los casos, la aplicación muestra un letrero rojo en la parte superior de la pantalla, el mensaje dentro del banner indicará dónde se está produciendo el problema de conexión.
Esta guía abarca:
- Cómo solucionar problemas de cada uno de los 3 mensajes de error de conectividad en forma de banner rojo
- “You are offline” (No estás en línea)
- “Server not available. Please try again later” (Servidor no disponible. Inténtalo de nuevo más tarde).
- “Omni controller lost connection to router” (El controlador Omni perdió la conexión con el enrutador)
- Cómo llegar a la pantalla de diagnóstico de red
- Cómo obtener tu ID de MSP y verificar qué firmware está instalado en tu Omni
- Cómo actualizar el firmware de tu Omni
- Cómo conectarte a una red wifi
- Información sobre cómo diagnosticar problemas de conexión usando la herramienta de diagnóstico de red
- Qué hacer si necesitas ayuda adicional para diagnosticar un problema de conexión
Explicación del mensaje del banner rojo:
- Cuando no hay conexión a Internet en el dispositivo, la aplicación muestra el mensaje “You are offline” (No estás en línea) Haz clic aquí
- Cuando el servidor Omni no esté en funcionamiento, la aplicación mostrará “Server not available. Please try again later” (Servidor no disponible. Inténtalo de nuevo más tarde) Haz clic aquí
- Cuando el controlador Omni no esté en línea, la aplicación mostrará “Omni controller lost connection to router” (El controlador Omni perdió la conexión con el enrutador) Haz clic aquí
Actualización del firmware de Omni
Cómo actualizar el firmware de tu controlador Omni
- IMPORTANTE: Antes de actualizar el firmware, primero verifica qué versión del firmware tienes instalada actualmente. Haz clic aquí para obtener instrucciones
- A noviembre de 2020, la versión más reciente del firmware es R4.0.0-b36766.
- Se requiere una unidad USB para actualizar el firmware del controlador Omni.
- La unidad USB preferida es el Sandisk Cruzer. La unidad USB debe tener 16 GB o menos.
- El firmware se puede descargar desde el Centro de firmware.
- No coloques el archivo de actualización en una carpeta de la unidad USB.
- Asegúrate de que el archivo de actualización no tenga una extensión agregada. Haz clic aquí para obtener instrucciones
- Recomendamos hacer una copia de seguridad de la configuración del Omni antes de procesar una actualización de firmware. Haz clic aquí para obtener instrucciones
- Cuando estés listo para actualizar el firmware, inserta la unidad USB en el puerto USB del controlador Omni. Haz clic aquí para obtener instrucciones
- Procesamiento de futuras actualizaciones por aire (OTA). Haz clic aquí para obtener instrucciones
Nota:
Este mismo proceso puede repetirse para actualizar todos los componentes del Omni, como:
- MSP: Este es el procesador principal del sistema
- MPP: Es el tablero principal
- Controles remotos cableados e inalámbricos
- Relé inteligente
- Control remoto lateral para spa
- Panel de expansión
- Ve a la pantalla de información del sistema (consulta la sección “Cómo verificar tu MSPID y firmware”) para ver qué componentes están instalados en tu sistema Omni.
- Después de actualizar el MSP al firmware R4.0.0-b36766, el controlador Omni podrá procesar actualizaciones futuras por aire (OTA). (Consulta las páginas 10 a 15 para obtener más información sobre las actualizaciones de OTA)
Para obtener asistencia adicional:
Si aún no puedes conectarte y quieres que te ayudemos a diagnosticar el problema con mayor profundidad, deberás hacer lo siguiente.
- Ve a la pantalla de diagnóstico de red
- Anota en qué paso falló el diagnóstico y el mensaje de error específico recibido cuando falló.
- Verifica tu ID de MSP: desde el controlador Omni, presiona “config” (configuración), luego “system info” (información del sistema), la ID del MSP se muestra en la parte superior de la pantalla.
Envía por correo electrónico una breve descripción del problema junto con
- El paso en el que falló el diagnóstico
- El mensaje de error específico
- Y tu ID de MSP
A customerappsupport@hayward.com. Alguien responderá en un plazo de 24 a 48 horas.